
After doing so, the AutoPlay Window will then appear on the screen and if you’re using Windows 7, it should look exactly like the one shown on the screenshot below. If you already have a blank CD or DVD, you can simply turn on the “AutoPlay” feature in your Windows 7or Windows 8 computer and afterwards, you can insert the blank CD or DVD into your machine’s disc drive. For instance, in Windows 8 and Windows 8.1, you can access this feature from the new ribbon-based options which are found under the “Share” tab as highlighted on the screenshot below. How to Access the Disc Burning Feature in Your Computerĭepending on the Windows version that you are using, accessing the “Burn files to disc” or the “Burn to disc” feature would be a little bit different. Yes! Your Windows computer has a disc burning tool that can write data into CDs, DVDs and Blu-Rays and in this tutorial, we will be learning more about it so you can start using this free tool in dealing with all those stuff in your computer that you want to burn into a disc.
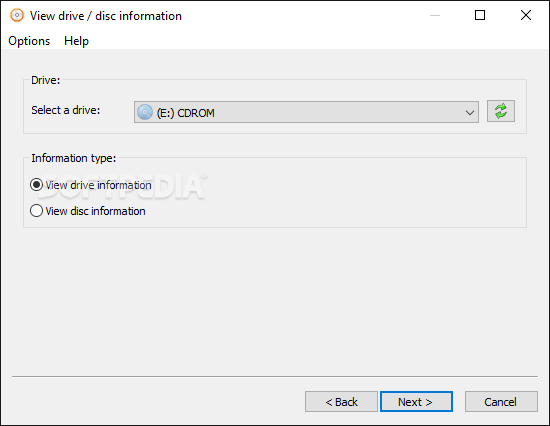
It has replaced the meager storage space provided by floppy discs and while USB flash drive provide more storage space, its price compared to DVDs is really many times higher.īut how are files copied into CDsand DVDs? Have you ever asked your self how easy or complicated the process could be? In the past, burning data into discs was done using third-party software such as Roxio, Power2Go or Nero which are offered for free or with a certain amount of fee but if you’re using Windows 7, Windows 8 or Windows 8.1, you actually have a readily accessible tool in your Windows machine that does this same thing.

CDs and DVDs belong to the most used and most popular storage media at present.


 0 kommentar(er)
0 kommentar(er)
